View WiFi password of current connection
- Right-click the WiFi symbol in the systray and select Open Network and Sharing Center.
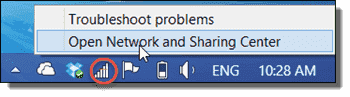
- Click Change adapter settings.

- Right-click the WiFi adapter. In the context menu, navigate to Status.

- In the WiFi Status dialog, click Wireless Properties.
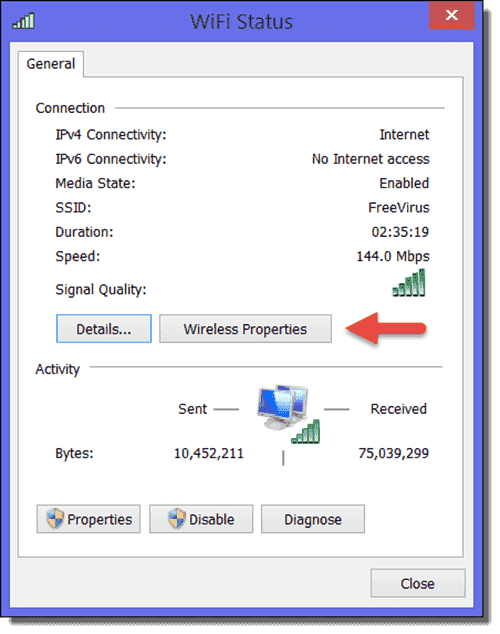
- Click the Security tab and then check Show characters.

You now see the WiFi password of your current connection. Doing so takes a few more clicks than in Windows 8, but you won’t have to do this often.
Find WiFi password of previous connections ^
If you are more the type-type type, you will prefer the netsh command anyway. This method allows you to find not only the WiFi password of your current connection but also that of previous connections. The syntax of the command looks like this:
1
|
netsh wlan show profile name="ConnectionName" key=clear
|
Finding WiFi password on the command line with netsh
Notice that you only need the quotation marks for the connection name (profile name) when the name contains a blank. You can find the password in the Security settings section next to Key Content.
To get a list of your previous WiFi connections, type this command:
1
|
netsh wlan show profiles
|
WIN + C > Settings > Change PC settings > Manage known networks (under your current connection)

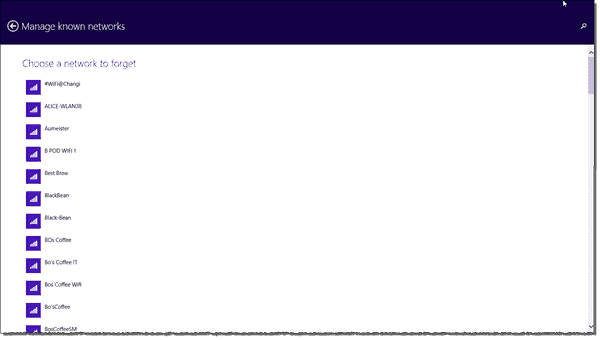
No comments:
Post a Comment